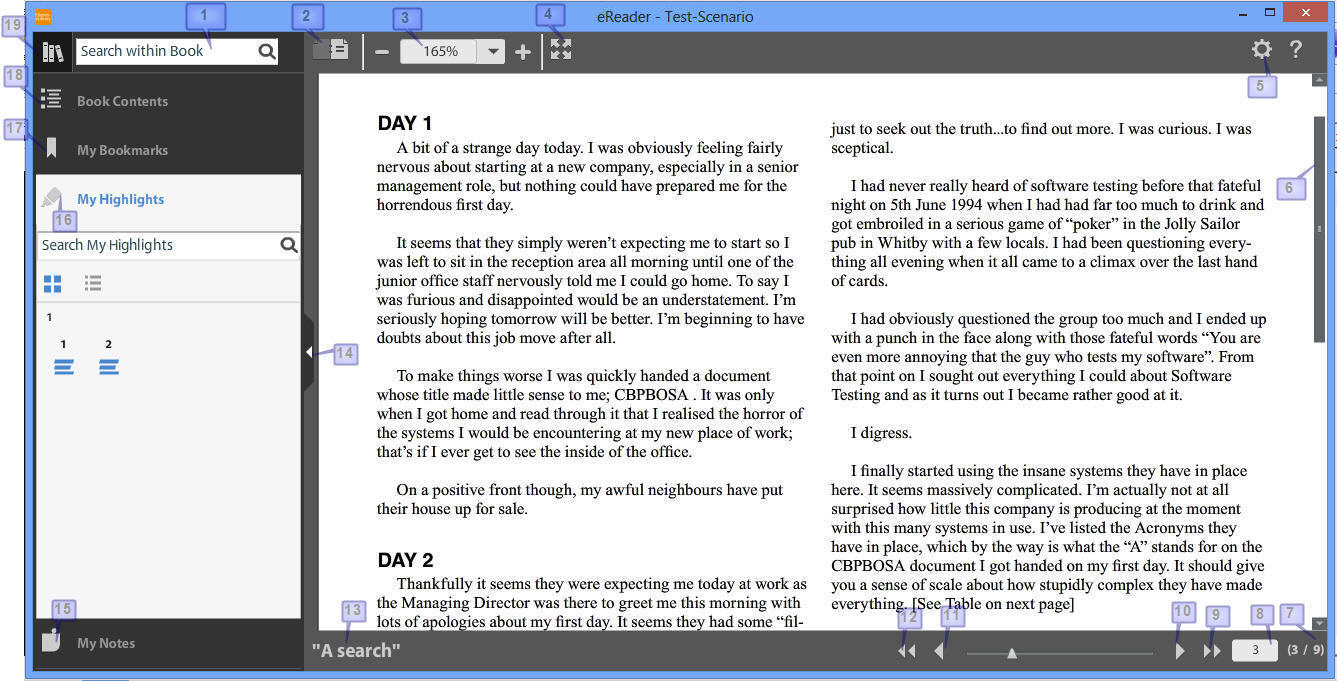
The Elsevier eLibrary Reader allows you to read the eBooks offline. This guide helps you to read, search, navigate and annotate the eBooks in the reader. When the user goes online, the files are synchronized. If the remote file has changed, it is downloaded. If the local copy has changed, it is uploaded, provided the user has permission to update its contents.
You can download the subscribed eBook and start reading on your Elsevier eLibrary Reader.
To read eBook
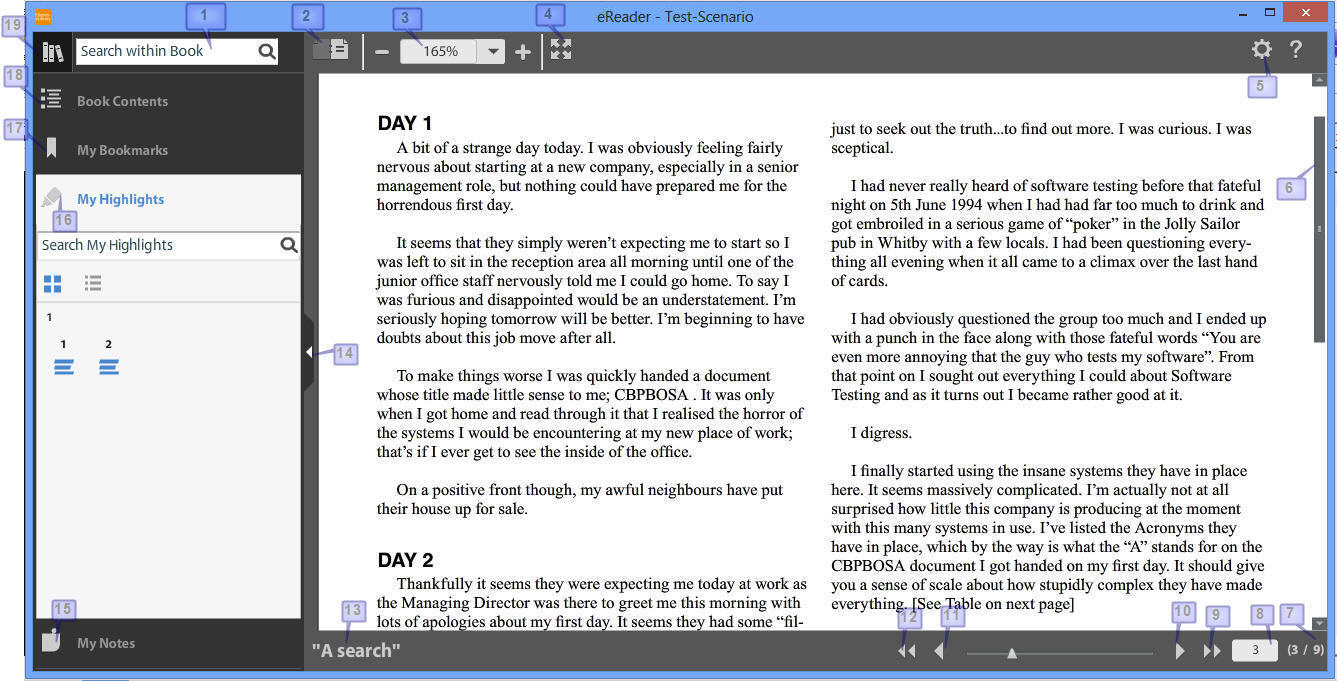
Figure 1: Elsevier eLibrary Reader
Descriptions for the above labels are:-
| 1. Search | 12. First Page |
| 2. Page View | 13. Title |
| 3. Font size | 14. Expand/Collapse |
| 4. Full Screen | 15. Notes |
| 5. Settings | 16. Highlights |
| 6. Scroll Bar | 17. Bookmarks |
| 7. Total number of Pages | 18. Book Contents (TOC) |
| 8. Current Page Number | 19. Bookshelf |
| 9. Last Page | |
| 10. Next Page | |
| 11. Previous Page | |
To exit from eBook
The various features available in Elsevier eLibrary Reader are:
You can search for a word/text in the reader. The search results are highlighted within the reader.
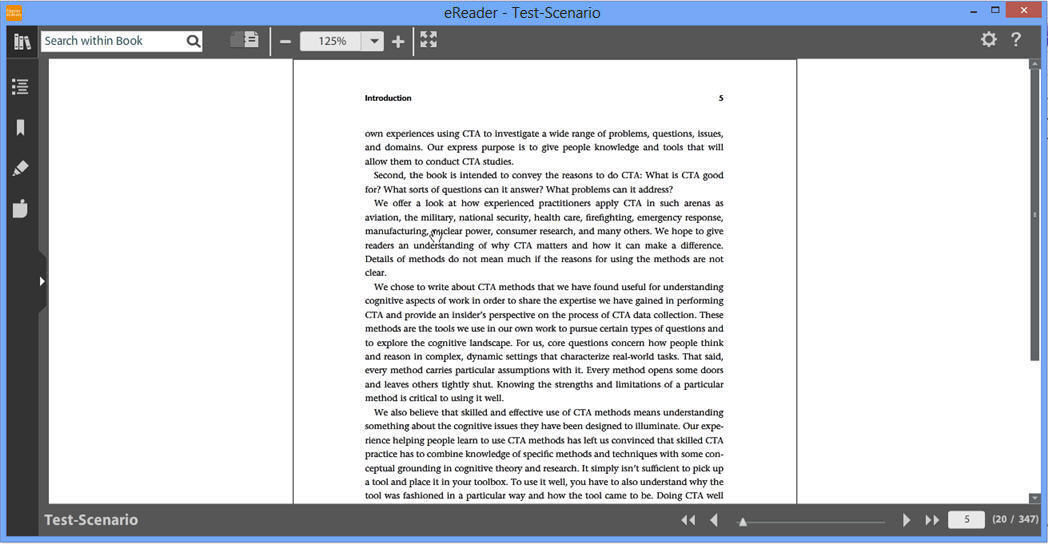
Figure 3: Single Page View
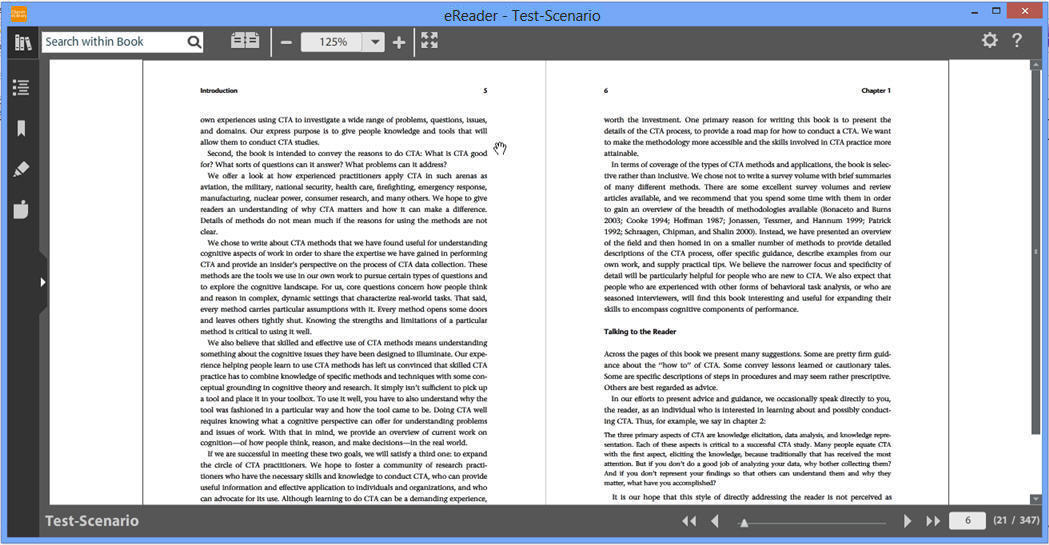
Figure 4: Double Page View
You can increase/decrease the zoom percentage, to get a clear view of the text in the reader.
 to increase magnification
to increase magnificationBy default the pages are displayed as a single page view and fit to width in the reader.
 to view the
different zoom percentage options and to have a desired view within the
reader
to view the
different zoom percentage options and to have a desired view within the
reader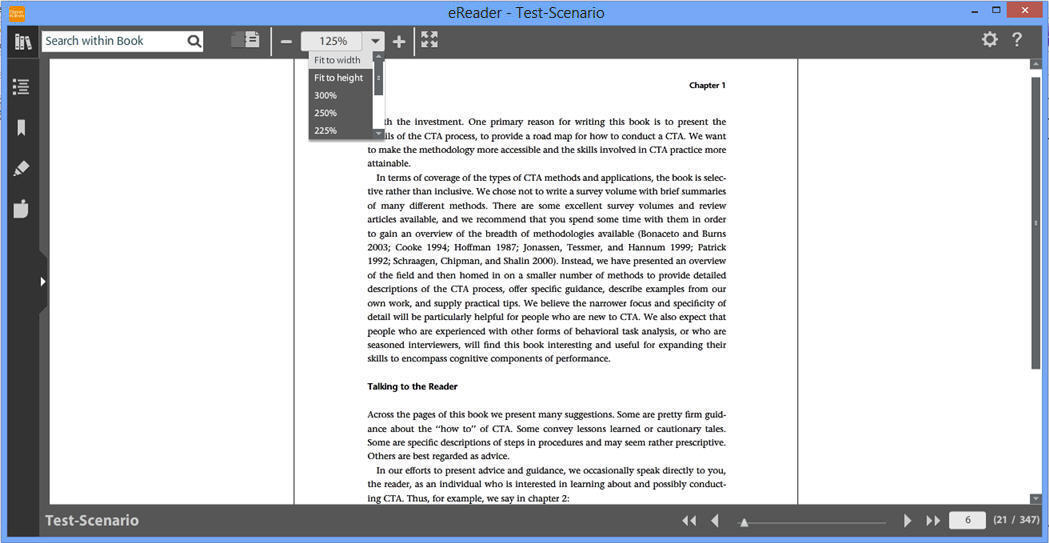
Figure 5: Fit to width
 The content can be zoomed to a maximum
of 300% and
minimum of 50%.
The content can be zoomed to a maximum
of 300% and
minimum of 50%.
 on the toolbar, to
adjust the height of the page
on the toolbar, to
adjust the height of the page
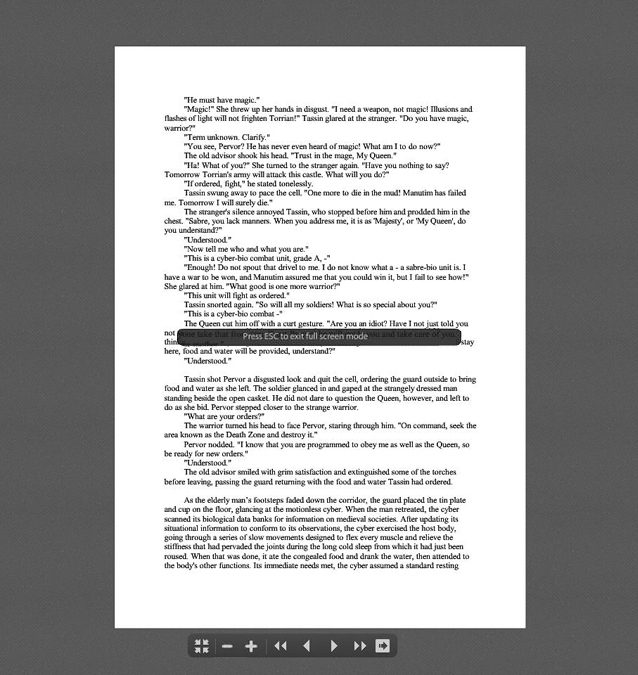
Figure 7: Full Screen
 Notes cannot be edited in full screen
mode.
Notes cannot be edited in full screen
mode.
In the reader you can navigate to any page. You can move forward, backward and steer to the required page or chapter within the reader.
It displays the total number of pages in an eBook.
It displays the current page number in an eBook.
 to expand the panel
to expand the panel
It helps to manage bookmarks, highlights and notes.
 to collapse the
panel
to collapse the
panel It displays the name of the current eBook.
It displays the different sections of an eBook in an organized manner.
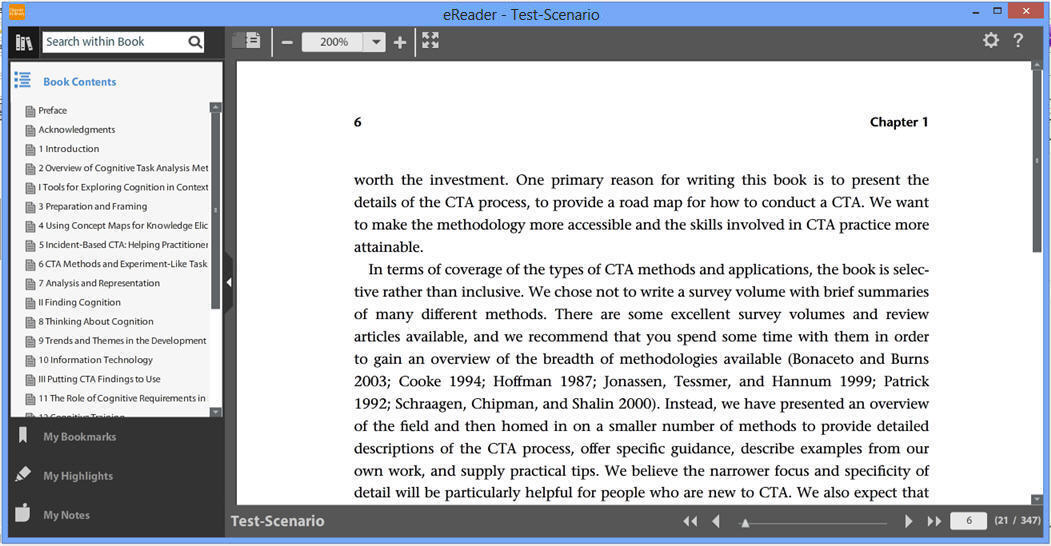
Figure 8: Table of Content
Settings
to return to the page or location which you
last
read can be enabled by clicking on ![]() . By default this option is turned off.
. By default this option is turned off.
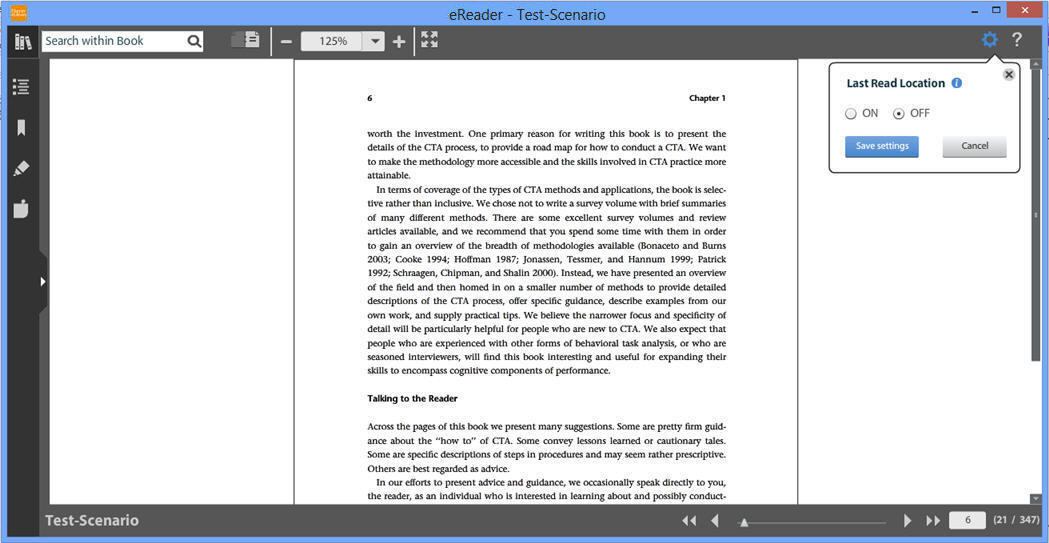
Figure 9: Last Read Location
Select the ON radio button and then click Save Settings.
Upon reopening the book, the page you last read is displayed.
You can annotate an eBook within an eBook. You can view, delete, and edit a list of annotations in your current eBook.
The Bookmark which is created appears in upper left corner of the page. You can view a list of Bookmarks in your eBook, edit the description of the Bookmark and delete the Bookmarks from your eBook.
 for list view
and
for list view
and  for thumbnail view of
bookmarks
along with page numbers
for thumbnail view of
bookmarks
along with page numbers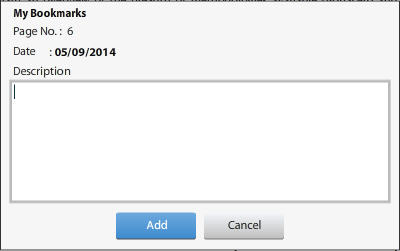
Figure 10: Add Bookmark
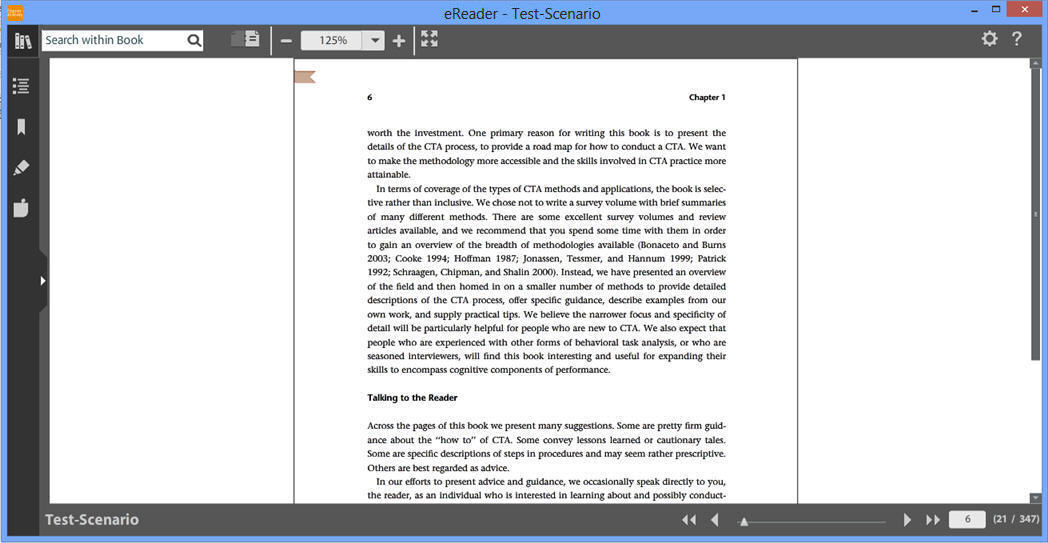
Figure 11: An eBook with Bookmark
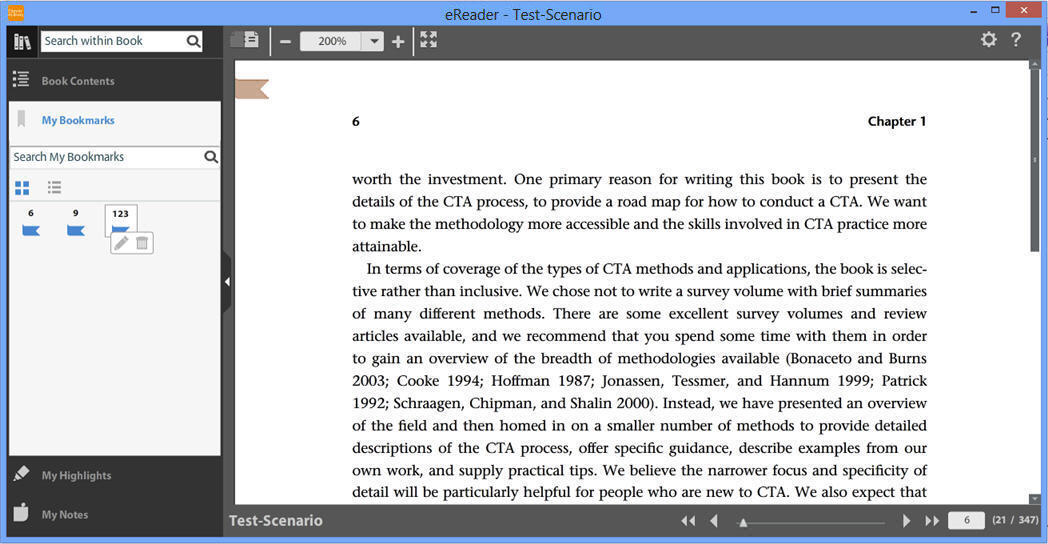
Figure 12: Edit Bookmark
My Bookmarks pop-up appears.
A list of bookmarks with the searched keyword are displayed.
A list of Bookmarks is displayed.
 to delete the bookmark
to delete the bookmarkYou can create notes for a specific text in a paragraph or for the entire paragraph in the reader. You can view the list of notes in the reader, edit the title/description of the notes and delete the notes. You can also show or hide the Notes in the reader.
 for the list
view and
for the list
view and  for the thumbnail
view of My Notes
along with page numbers
for the thumbnail
view of My Notes
along with page numbersThere are two options to Add Notes.
Option 1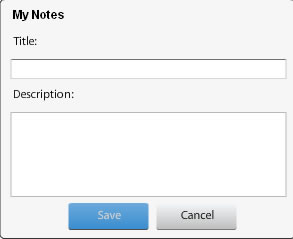
Figure 13: Add Note pop-up
When the Note is saved in the
eBook, ![]() appears on the screen.
appears on the screen.
 Either title or
description must be entered.
It is mandatory.
Either title or
description must be entered.
It is mandatory.
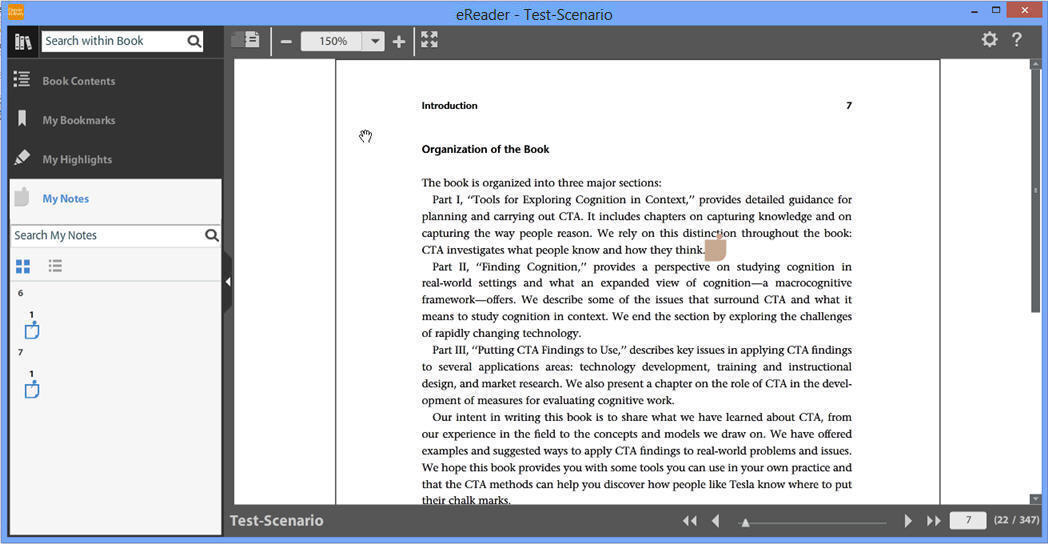
Figure 14: Add Note
When the Note is saved, ![]() appears on the screen.
appears on the screen.
A list of notes is displayed.
The changed description appears in the left side of the reader on mouse over of that specific Note.
A list of searched results is displayed.
 appear.
appear. to delete the
Note.
to delete the
Note.
A pop-up appears for confirmation.
The purpose of highlighting the text in an eBook is to attract attention of a user. You can view/delete a list of highlighted text in an eBook.
 for list view
and
for list view
and  for thumbnail view of
highlights
along with page numbers
for thumbnail view of
highlights
along with page numbers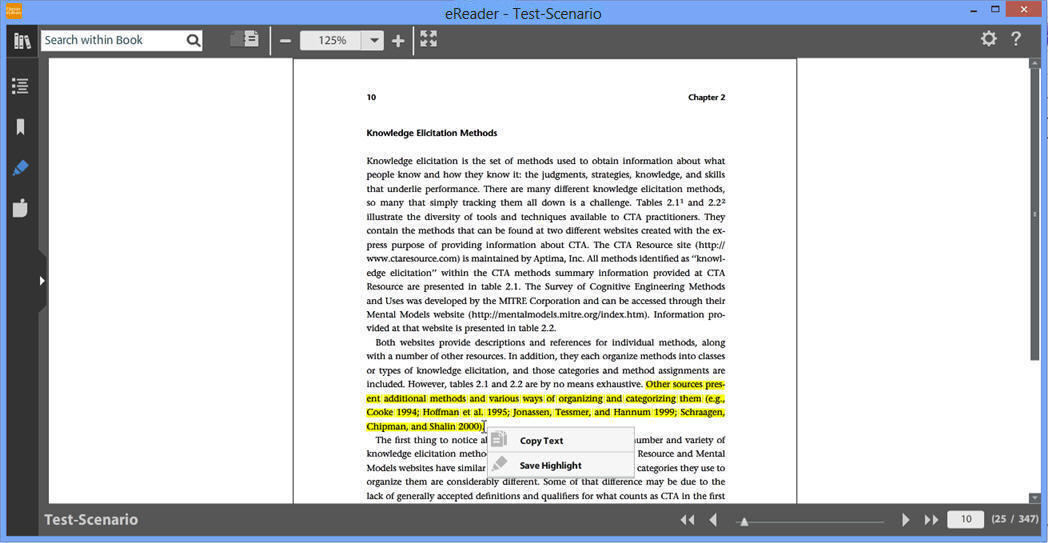
Figure 15: Highlighted text in an eBook
A list of Highlighted text is displayed
A list of searched text or word appears.
 appears
appears to delete the highlight.
A pop-up appears for confirmation
to delete the highlight.
A pop-up appears for confirmationYou can copy the text from the reader and paste it on to any of the programs that accepts text.
The content can be copied only from a single page at a time.
The user’s data which is added in Elsevier eLibrary Reader such as My BookMarks, My Highlights and My Notes is automatically reflected in the Online Reader also. When the user is connected to internet, the data is synched with Elsevier eLibrary Reader. The same happens vice versa also.
When Notes are added through Elsevier eLibrary Reader or Online Reader, the data is synched when the user logs in to any of the readers.
When the
existing Notes are edited or modified in
either of the
readers, then a conflict arises as to which Note the changes are to be
reflected
in.
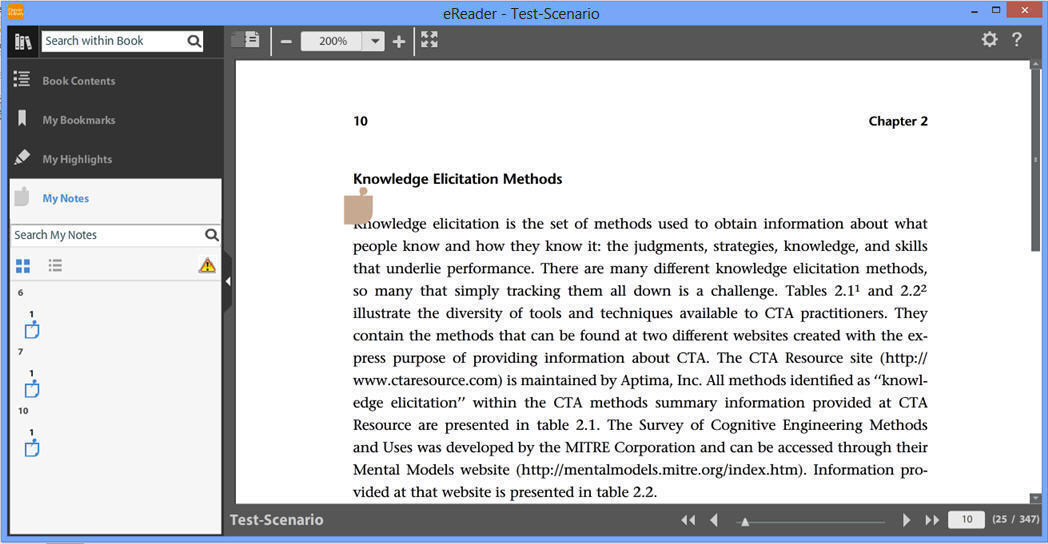
Figure 17: Conflict of Notes
An alert sign ![]() is shown on the
upper left corner of the reader.
is shown on the
upper left corner of the reader.
A pop-up is displayed to resolve the conflicts manually.
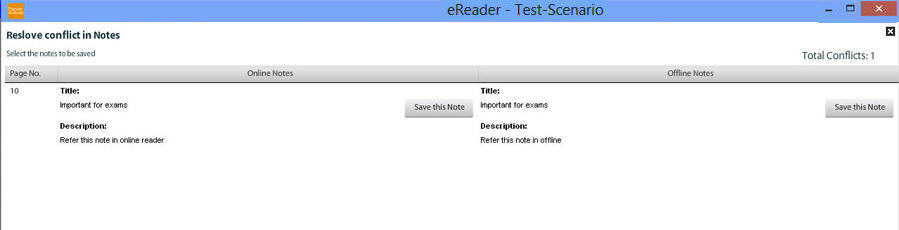
Figure 19: Pop-up of data to Sync
A pop-up appears which displays, the data being synched.
 The title and
description
of the data can be modified.
The title and
description
of the data can be modified.
A pop-up appears when the conflict is resolved and the Note is updated in the reader.

Figure 20: Pop-up showing the Conflict is resolved
If a Bookmark is added to Elsevier eLibrary Reader or Online Reader, it is synched only when the user logs in to the reader.
When the existing Bookmark for the same page is edited in Elsevier eLibrary Reader and Online Reader, the default priority is given to the Online Reader. So the Bookmark in the Online Reader is retained.
When the text is highlighted in Elsevier eLibrary Reader and Online Reader, it is synched only when the user logs in to the reader.
Table 1 lists the keyboard shortcuts which can be used while reading an eBook in Elsevier eLibrary Reader.
| Steps | Keyboard Actions |
|---|---|
| To add a Bookmark | B |
| To add a Note | T |
| Fit-to-width toggle in an eBook | w |
| Fit-to-page toggle in an eBook | Q |
| Full screen / Normal screen toggle in an eBook | F |
| Next page | N & Right arrow key |
| Previous page | P & Left Arrow Key |
| Scroll forward a screen at a time | Space Bar |
| Scroll back or forward a screen at a time | Up / Down arrow |
| Beginning of an eBook | Home key |
| End of an eBook. | End key |
| Page Down | Scroll to next screen |
| Scroll to previous screen | Page Up |
| Zoom Out | Minus (-) |
| Zoom In | Plus (+) |
Table 1 Keyboard shortcuts