 Elsevier
eLibrary Reader を使用するには、既に Elsevier eLibrary Reader ソフトウェアをダウンロードおよびインストールしている必要があります。詳しくは Elsevier eLibrary のインストール マニュアルを参照してください。
Elsevier
eLibrary Reader を使用するには、既に Elsevier eLibrary Reader ソフトウェアをダウンロードおよびインストールしている必要があります。詳しくは Elsevier eLibrary のインストール マニュアルを参照してください。Elsevier eLibrary Reader (エルゼビア eライブラリー リーダー) を使用すると、パソコンやノート型パソコンに電子書籍をダウンロードでき、オフラインで読むことができます。ここでは、電子書籍の検索、ダウンロード、開き方を説明します。電子書籍はインターネットに接続せずに直接パソコンから閲覧できます。また、インターネットへの接続が可能でないときに、オフラインの状態で閲覧ができるので便利です。
購読登録した電子書籍は、ダウンロードして、Elsevier eLibrary Reader を使用してご覧いただけます。
 Elsevier
eLibrary Reader を使用するには、既に Elsevier eLibrary Reader ソフトウェアをダウンロードおよびインストールしている必要があります。詳しくは Elsevier eLibrary のインストール マニュアルを参照してください。
Elsevier
eLibrary Reader を使用するには、既に Elsevier eLibrary Reader ソフトウェアをダウンロードおよびインストールしている必要があります。詳しくは Elsevier eLibrary のインストール マニュアルを参照してください。
Elsevier eLibrary Reader を利用するには、ご使用のパソコンまたはノート型パソコンに、まず、このリーダーのソフトウェアをダウンロードおよびインストールしてください。
Elsevier eLibrary Reader を起動するには、次の手順に従ってください。
あるいは
デスクトップ上で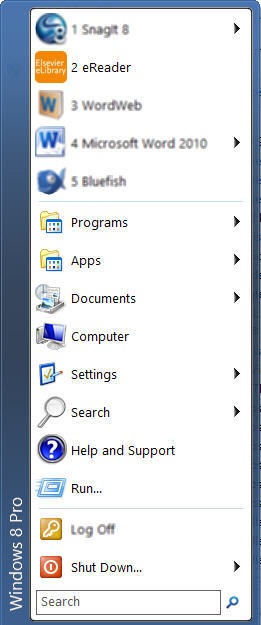
図 1 : Elsevier eLibrary Reader の起動
著作権とバージョン情報が表示されます。
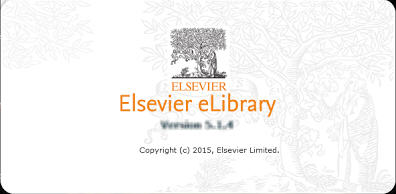
図 2 : 著作権およびバージョン
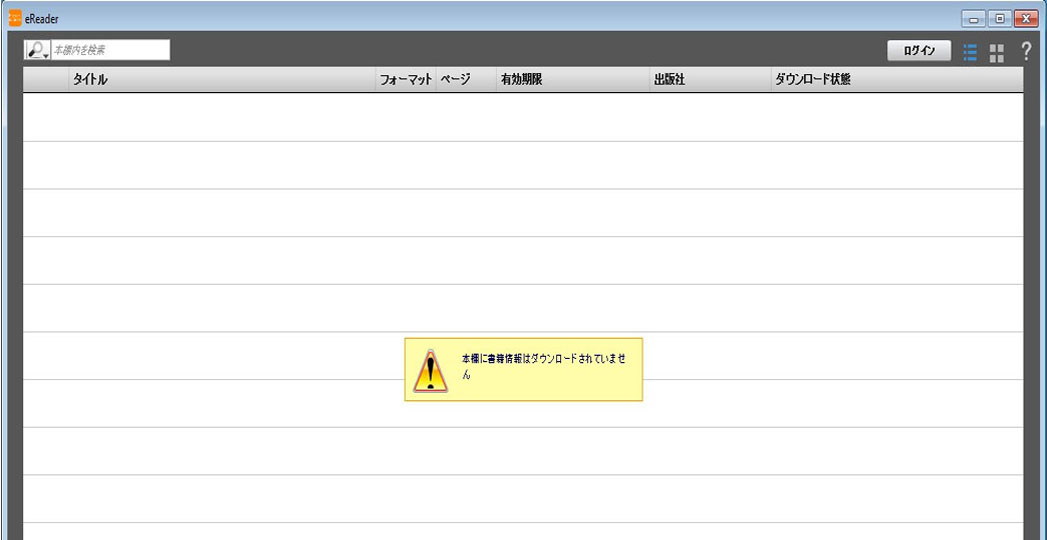
図 3 : 本棚
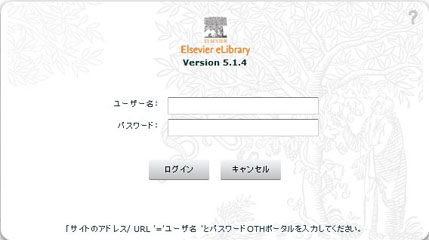
図 4 : ログイン画面
Elsevier eLibrary Reader にログインするには、Elsevier eLibrary Publisher のポータル サイトのオンライン アカウントが必要です。
そのオンライン アカウントのログイン情報を入力して、Elsevier eLibrary Reader にログインします。
ログイン情報が間違っていると、「Failed to Authenticate. Invalid Username/password (認証できませんでした。ユーザー名/パスワードが間違っています)」というメッセージが表示されます。
本棚に購読登録をしている電子書籍が表示されます。
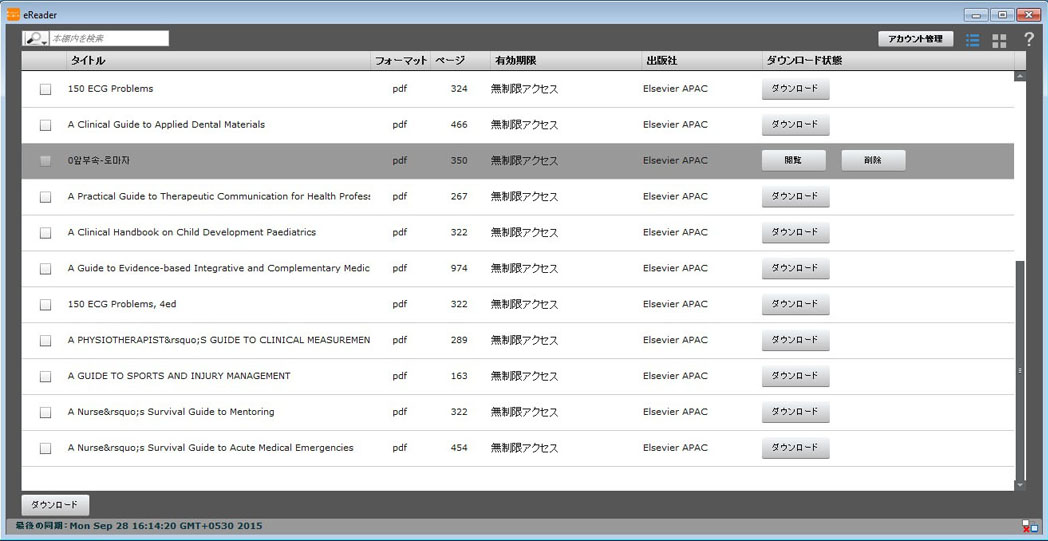
図 6 : ユーザーの本棚
この本棚がユーザーのホームページになります。購読登録済みおよび購入済みの電子書籍がリストされ、書籍のタイトル列の横には、各書籍に関する情報が記載されています。総ページ数、有効期限日、発行者名、ダウンロード ステータスなどの情報が表示されます。本棚のスクロール バーを使ってリストをスクロールさせることもできます。
本棚はサムネイル モード ![]() 、リスト モード
、リスト モード ![]() で表示できます。
で表示できます。
本棚から電子書籍をダウンロードするには
ダウンロードが開始し、リンクが進捗バーに変わります。ダウンロードの進捗状況はパーセンテージで表示されます。
本棚から複数の電子書籍をダウンロードするには
選択したタイトルの [Download Status] が [Queue] に変わります。ダウンロード率が進捗バーに表示されます。
キャンセルしても、電子書籍の利用有効期限が過ぎるまでは、いつでもダウンロードできます。
 電子書籍の利用有効期限が過ぎた場合、[Download Status] 列に [Expired] と表示されます。電子書籍が破損した場合は、[Download Status] 列に [Retry] と表示されます。
電子書籍の利用有効期限が過ぎた場合、[Download Status] 列に [Expired] と表示されます。電子書籍が破損した場合は、[Download Status] 列に [Retry] と表示されます。
 コンテンツが保護されている電子書籍の場合 :
コンテンツが保護されている電子書籍の場合 :
電子書籍の利用有効期限が過ぎると、本棚に表示されなくなりますが、同じ電子書籍をポータル サイトから再度ダウンロードできます。
電子書籍が削除されると、ステータスが [removed] になりますが、
その電子書籍をポータル サイトからのみ再度ダウンロードできます。
本棚から電子書籍を開くには
本棚から電子書籍を削除するには
 をクリックします。
をクリックします。
ステータスが [Download] に変わります。 この書籍をもう一度読みたい場合は、[Download] ボタンを再度クリックします。
本棚を整理にするには
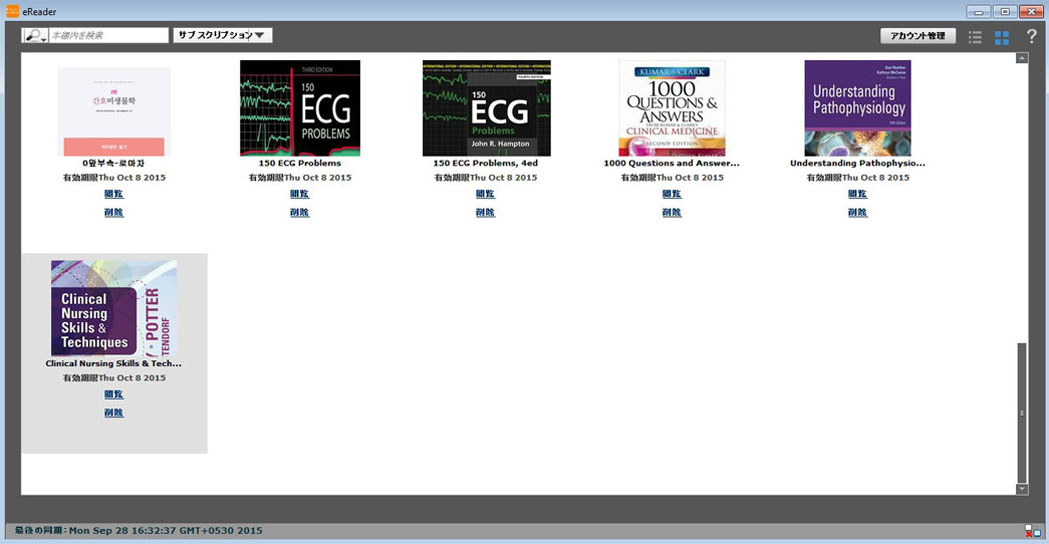
図 8 : 電子書籍のサムネイル表示
| 昇順 [A から Z] | A から Z へと昇順に並び替えられます。 |
| 降順 [Z から A] | Z から A へと降順に並び替えられます。 |
| 購読登録日 | 購読登録の日付順に並び替えられます。 |
| 書籍を開いた日 | 最近開いた書籍から並び替えられます。 |

図 9 : リスト表示モードでの並び替え
Elsevier eLibrary Reader をアンインストールするには、次の手順に従ってください。
Elsevier eLibrary Reader をアンインストールし、電子書籍およびデータを削除するには、手順 1 から 4 までの作業を行ってください。
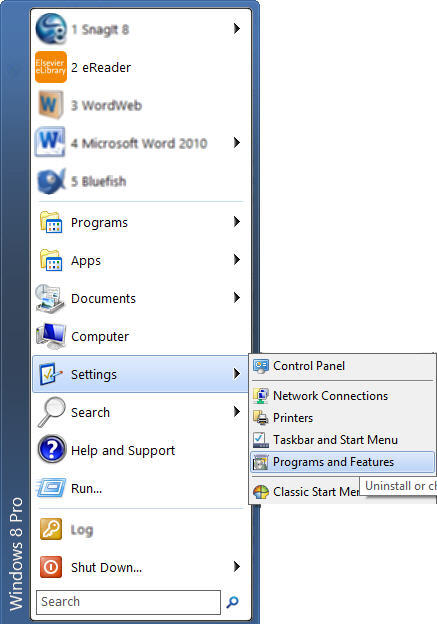
図 12: コントロール パネル
[コントロール パネル] で [プログラムと機能] をクリックします。[プログラムのアンインストールまたは変更] に現在インストールされているプログラムのリストが表示されています。
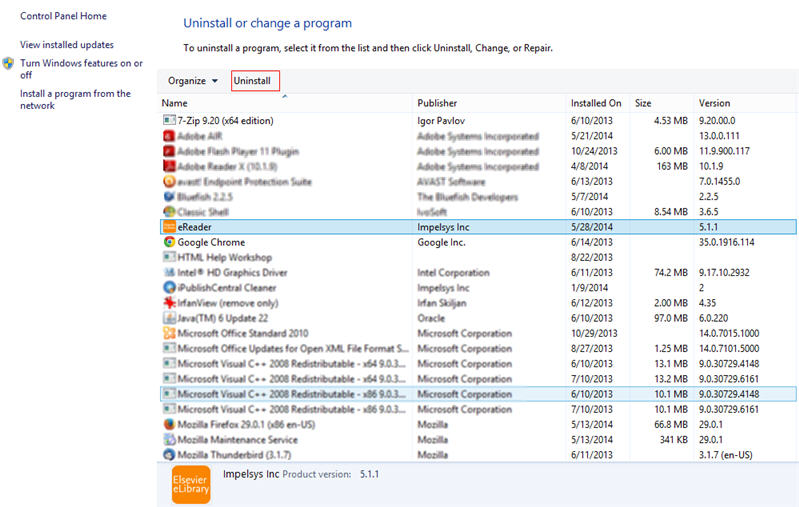
図 13 : アプリケーションのアンインストール
手順 2 の後、次のディレクトリに移動します。
C:\Users\User Name\AppData\Roaming[APACEBOOKS] フォルダーが削除されました。
これでアンインストールは完了です。
Elsevier eLibrary Reader をアンインストールし、電子書籍およびデータを削除するには、手順 1 から 4 までの作業を行ってください。
[プログラムの追加または削除] に現在インストールされているプログラムのリストが表示されています。
手順 2 の後、次のディレクトリに移動します。
C:\Documents and Settings\User Name\Application Dataこれでアンインストールは完了です。
Elsevier eLibrary Reader をアンインストールし、電子書籍およびデータを削除するには、手順 1 から 4 までの作業を行ってください。
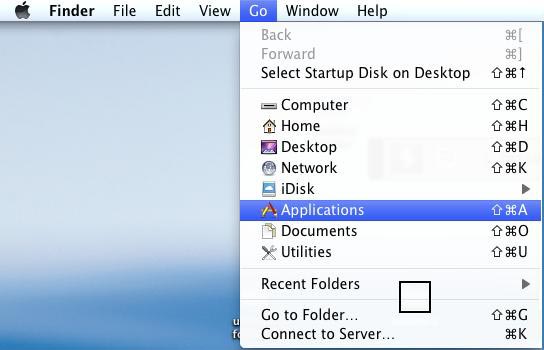
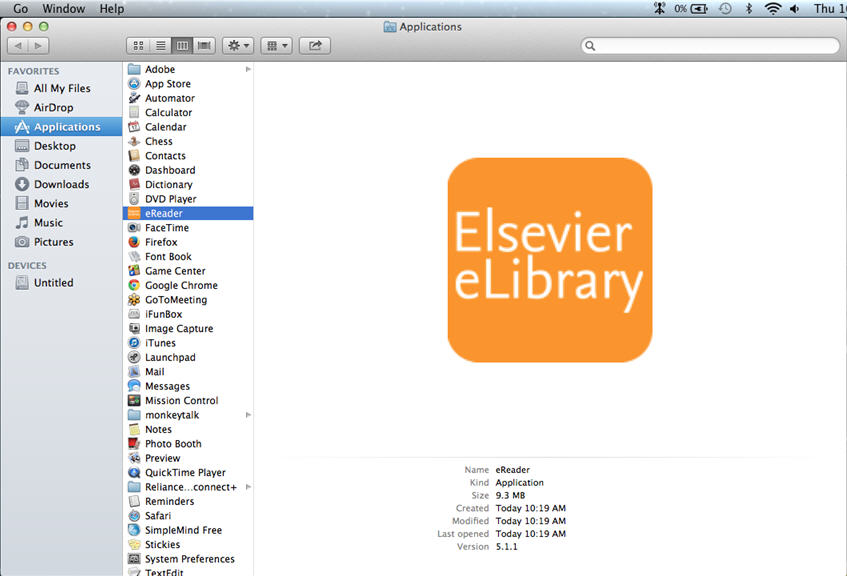
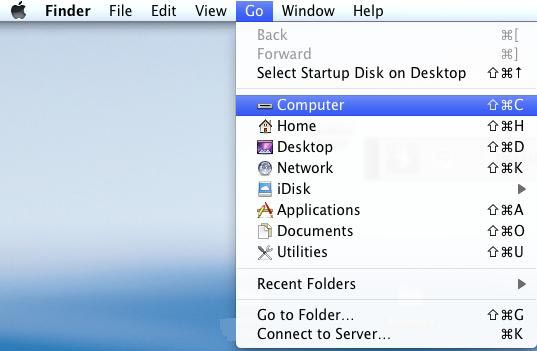
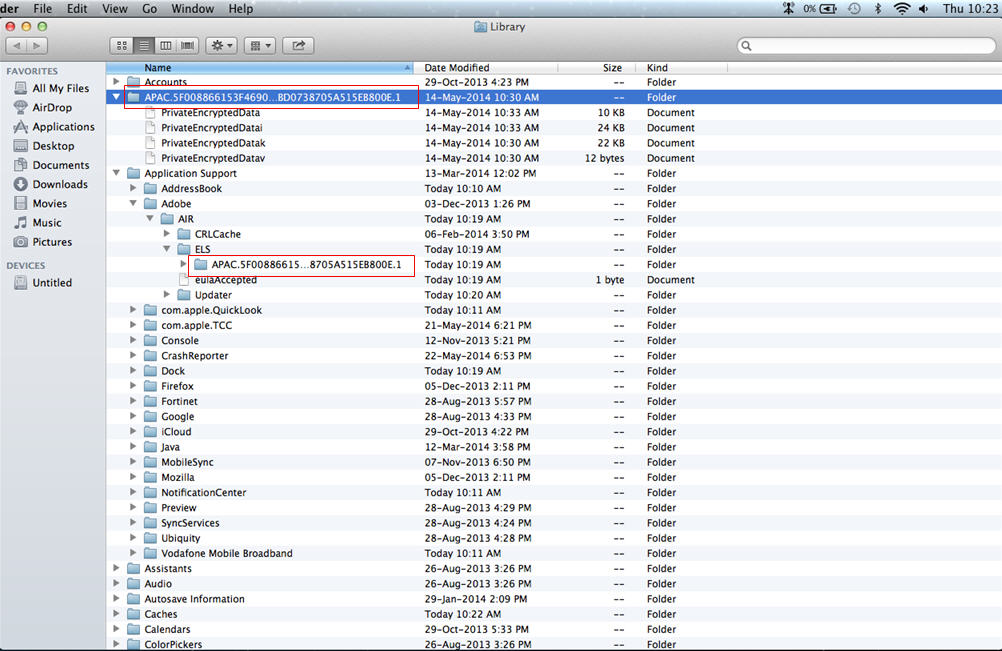
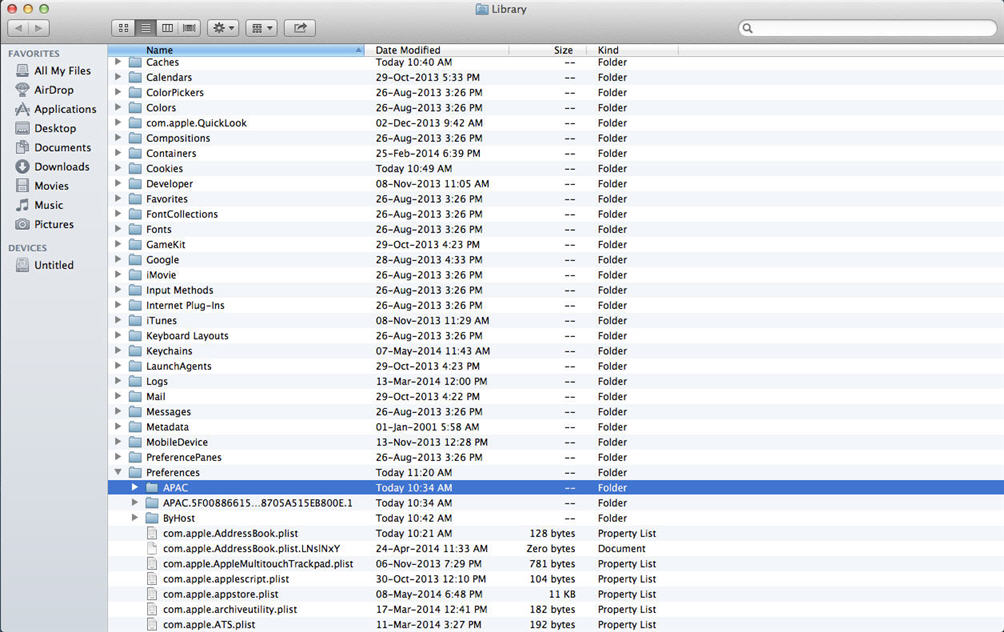
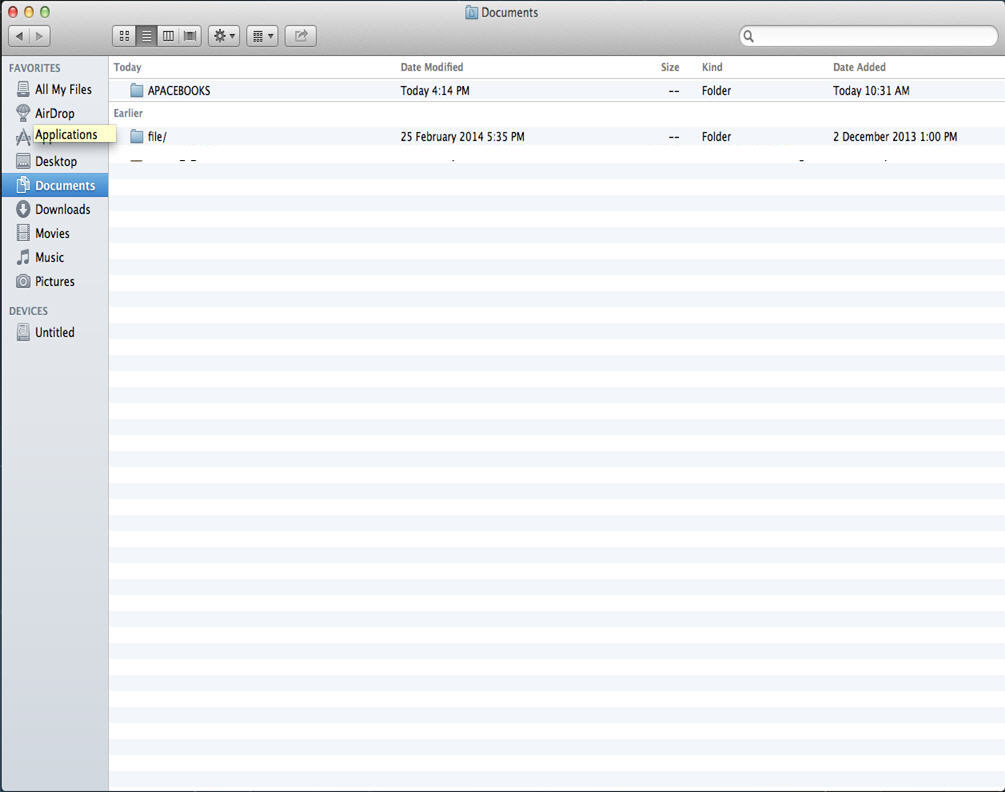
[APACEBOOKS] フォルダーが削除されました。アンインストールはこれで完了です。